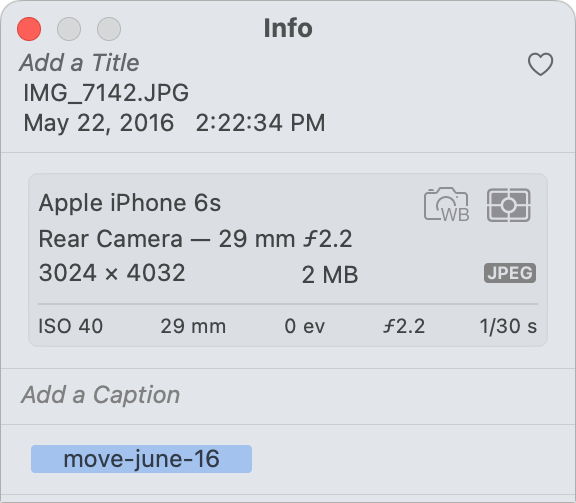Photos allows you to organize your images into albums, an obviously useful feature. But what might not be clear, even if you’ve been using Photos for years and before that iPhoto, is that Apple doesn’t copy or move images to albums. Rather, it creates some sort of alias or shortcut. This can cause confusion when you try to move photos or videos from one album to another but find that they remain in both places.
Photos stores a single version of every image or movie in the library you’ve opened. (Technically, Photos keeps an original, unedited version and then records any changes you make. This allows you to revert to the original or export it.)
When you create an album, Photos basically says, “In this album, point to this particular piece of saved media.” With that approach, you can build many albums that draw from the same library of photos or videos without the storage overhead of creating a separate copy on your disk of each media file for each album.
You can drag media from one album to another, but this will never remove them from the source album. Unlike the Finder, there is no modifier key that changes that behavior; the Finder lets you call modifiers to switch a drag operation from copy to move or from move to copy.
Use Cut and Paste to move photos or videos from one album to another. This seems like a setback, but it produces the correct outcome:
Select one or more items in the source album.
To elect Edit > Cut or press Command-X.
Navigate to the destination album. (Create this album if it doesn’t already exist.).
To elect Edit > Paste or press Command-V.
Warning! Photos uses a clever internal approach to manage this, but if you switch out of the Photos app between steps 2 and 4, it just pastes a small thumbnail instead of a link to the original image as it should be.
It may take a while for the images to disappear from the album due to the behind-the-scenes archiving that Photos involves. If you don’t like the result, you can undo (Edit > Undo or press Command-Z) through several steps.
While the above works, I think it can introduce more potential for problems. What I would suggest instead is to tag images with a keyword, use a smart album, and then remove the images via filtering. While it requires a little more overhead, it means a more accurate and easier to control process. It also allows you to collect media from many locations to act on.
Here’s what to do:
In Photos, display the Info palette via Window > About.
In the original album, select the media you want to move.
With those items selected, type a keyword in the Info palette that is unique, and you can use those items later to find them. It can be long, like move-june-16-2022.
Press Yield to apply it to all selected items. Keep in mind that it may take seconds or more for the keywords to be applied, so it may seem like nothing happened at first.
Create a smart album for those keywords. To elect File > New Smart Albumcall it descriptive and set the criteria to “Keyword is” your keyword”. (You can click the keyword pop-up menu and start typing the keyword to get to the point in the menu, which can be long if you have many different keywords in your library.)
Click Okay.
Photos switches the display to the new smart album. Select all media in the album (Edit > Select All or press Command-A).
Drag the items to your new album. Or you can Control-click any image or video in the set, choose Add toand select the new album.
To remove the images from the old album, return to it, click to the right of the Filter by link in the top right corner, and select keyword management.
Drag your keyword like move-june-16-2022in the Quick group area.
Close the Keyword Manager and choose Filter by your keyword in the Show keywords only section.
Select those items and press removeTo elect Image > Remove X Photos from Albumor Control-click an item in the selection and choose Remove X photos from album.
This Mac 911 article answers a question from Macworld reader Mary Jean.
Ask Mac 911
We’ve put together a list of the most frequently asked questions, along with answers and links to columns: read our super frequently asked questions to see if your question is there. If not, we are always looking for new problems to solve! Email yours to mac911@macworld.com, including screenshots where appropriate and if you’d like to use your full name. Not every question is answered, we don’t answer email and we can’t provide direct advice to solve problems.
To remove those items from the source album, select them, Control-click an item in the selected set, and choose Remove from Album.