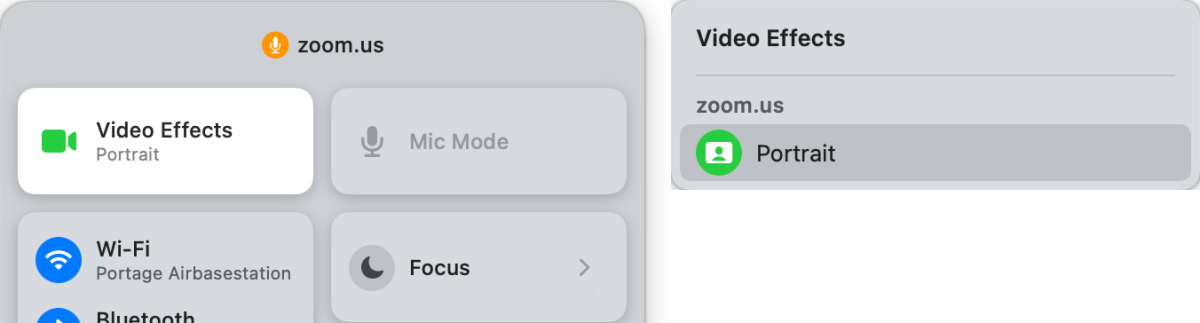Apple hasn’t hidden portrait mode in macOS Monterey with M-series Macs, but it certainly hasn’t emphasized it. This background blur option only appears in the Control Center and only if you have video input active. That could be a built-in camera in a laptop or iMac or in a third-party webcam.
With a camera selected in an app, click the Control Center icon in the menu bar. Note that a Video Effects option will now appear. Click on that tile and then click anywhere in the portrait line to enable the mode. Note that the background fades slightly.
Note that you can also toggle portrait mode on and off in an active FaceTime session: the portrait mode icon will appear in the thumbnail preview of your selfie video. You can click the icon when your preview is minimized, or after clicking the preview to enlarge it if you want a larger click target.
Ask Mac 911
We’ve put together a list of the most frequently asked questions, along with answers and links to columns: read our super frequently asked questions to see if your question is there. If not, we are always looking for new problems to solve! Email yours to mac911@macworld.com, including screenshots where appropriate and if you’d like to use your full name. Not every question is answered, we don’t answer email and we can’t provide direct advice to solve problems.